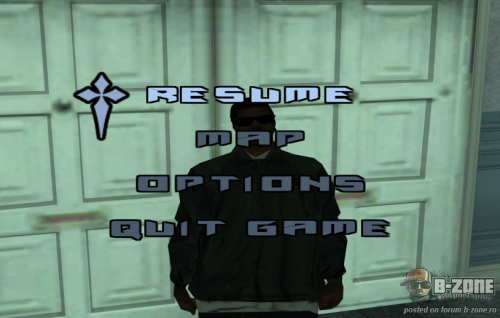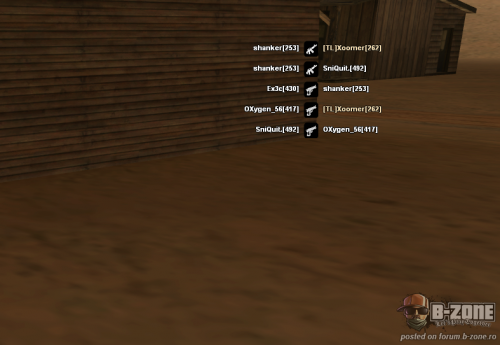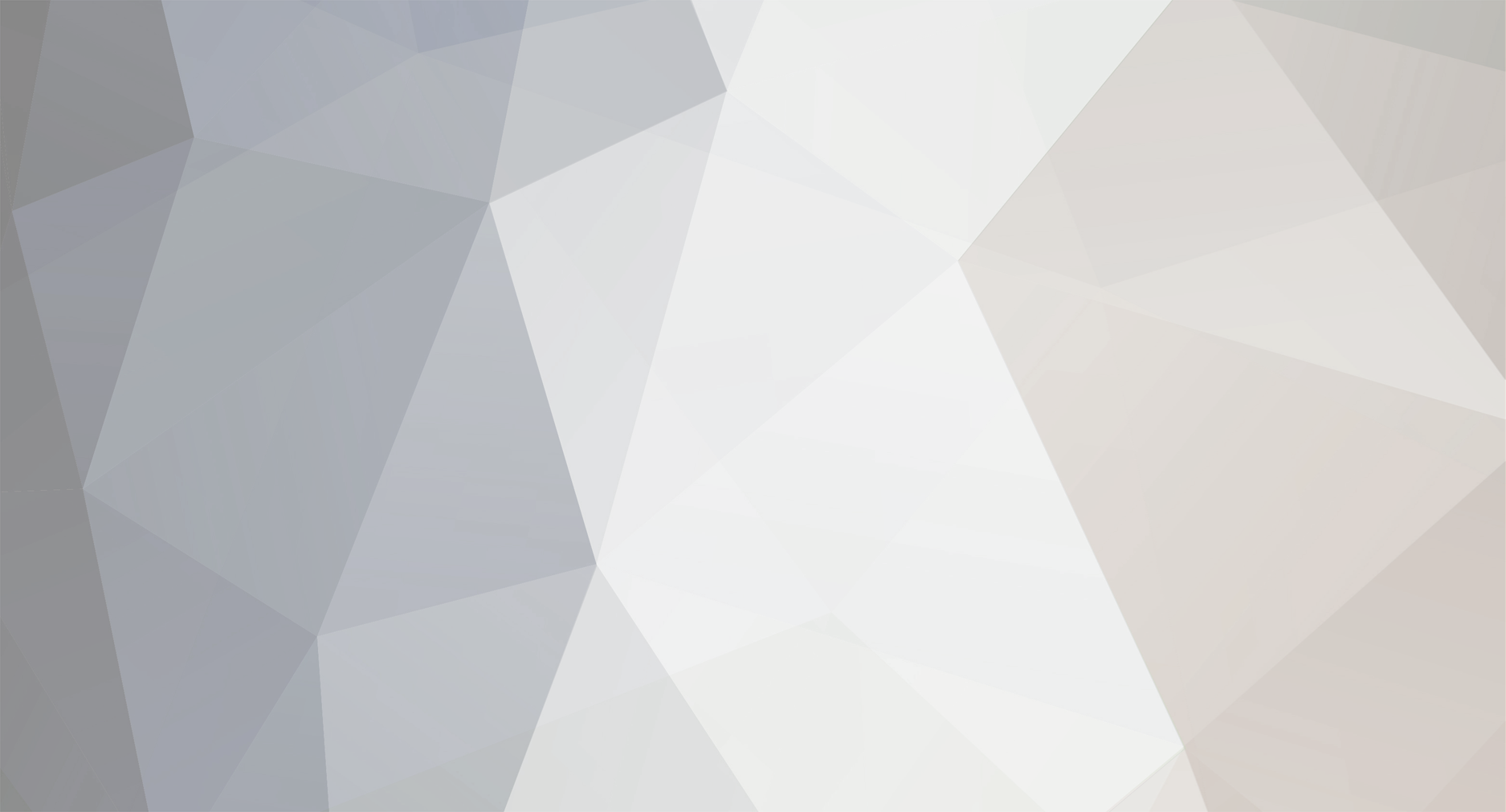
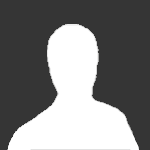
Andreigl
-
Posts
1958 -
Joined
-
Last visited
Content Type
Profiles
Forums
Calendar
Store
Downloads
Files posted by Andreigl
-
[CLEO] SetCarColor
By Andreigl in CLEO/SAMPFUNCS
SetCarColor
Cu ajutorul acestui mod puteți să vă schimbați culoarea mașinii în care vă aflați.
Instrucțiuni de instalare:
1. Se copiază fișierul „SetCarColor.cs” în folderul CLEO din GTA San Andreas.
Instrucțiuni de folosire:
1. Se folosește comanda „/CarColorON” pentru a porni/opri modul.
2. Se folosește comanda „/SetCarColor” pentru a seta o anumită culoare.
Exemplu: „/SetCarColor <color_1> <color_2>”, acum urmând să pornim modul folosind comanda „/CarColorON”.
Informații suplimentare:
1. Imediat ce ați oprit modul, mașina automat o să capete culoarea ei originală.
2. Modul nu este synced, deci prin urmare ceilalți jucători nu o să vadă culoarea pe care voi o vedeți.
Cerințe:
1. CLEO
2. SAMPFUNCS
O poză cu toate culorile și ID-ul lor:
187 downloads
(16 reviews)Updated
-
[CLEO] Harta pe M
By Andreigl in CLEO/SAMPFUNCS
Harta pe M
Acest mod vă permite să deschideți harta în timp real, doar prin apăsarea unei taste. Modul este foarte util pentru a vedea poziții pe hartă fără să mai trebuiască să verificați harta mare (ESC --> Map).
Instrucțiuni de instalare:
Doar se copiază folderele (models și CLEO) din arhivă în folderul principal al jocului.
Instrucțiuni de folosire:
1. Se ține apăsat pe tasta M oricând ai nevoie să verifici anumite locații pe hartă.
2. În folderul „map.ini” sunt următoarele setari:
file - Reprezintă cuvântul cheie unei anumite interfațe. Modul dispune de 5 interfațe și mai jos o să vă arăt cum arată fiecare dintre ele. key - Reprezintă valoarea numerică a unei taste. Cu această tastă pornim/oprim harta. Default este setată tasta „M”. toggle - În cazul în care treceți „1” în această căsuță, atunci trebuie doar să apăsați o singură dată pe tasta M pentru a porni/opri harta. Se trece 0 pentru a vedea harta doar când se ține apăsat pe butonul de activare. alpha - Reprezintă transparența hărții.
Cele 5 interfațe de care dispune modul sunt:
1. map3d
2. mapiv
3. mapkv
4. mapsa
5. maptw
În aceeași ordine aveți și imagini cu ele:
Instrucțiuni suplimentare:
Pentru dezinstalarea modului ștergeți următoarele fișiere:
C:\Program Files (x86)\Rockstar Games\GTA San Andreas\models\txd\map.txd C:\Program Files (x86)\Rockstar Games\GTA San Andreas\CLEO\map.cs C:\Program Files (x86)\Rockstar Games\GTA San Andreas\CLEO\map.ini
2562 downloads
(44 reviews)Updated
-
[CLEO] Rainbow SA:MP
By Andreigl in CLEO/SAMPFUNCS
Rainbow
Acest mod creează un efect rainbow următoarelor elemente din joc:
1. Bara de viață, orice text/lucru roșu.
2. Banii, numele unei mașini, orice text/lucru verde.
3. Orice text alb.
4. Wanted Level
5. Textul stației de radio.
6. Titlul din meniul principal.
7. Numele serverului.
8. Data & ceasul.
9. Numele tău.
Ultimele 3 elemente rainbow o să funcționeze doar pe serverele B-Zone.
Instrucțiuni de instalare:
1. Se instalează CLEO.
2. Se descarcă SAMPFUNCS.
3. Se adaugă fișierul „Rainbow.cs” în folderul CLEO din GTA San Andreas.
Instrucțiuni de folosire:
Se folosește comanda „/rainbow” în cazul în care doriți să opriti efectul rainbow.
Un scurt videoclip:
316 downloads
(22 reviews)Updated
-
[CLEO] Custom Textdraw Creator
By Andreigl in CLEO/SAMPFUNCS
Custom Textdraw Creator
Acest mod vă permite să creați până la 3 textdraw-uri, personalizându-le direct din joc, după preferințele voastre.
Instrucțiuni de instalare:
1. Se descarcă SAMPFUNCS în cazul în care nu-l aveți deja instalat.
2. Se instalează CLEO în cazul în care nu-l aveți deja instalat.
3. Se adaugă fișierele în folderul CLEO din GTA San Andreas.
Instrucțiuni de folosire:
1. Se folosește comanda „/CreateTXD” pentru a deschide dialogul.
2. În cazul în care doriți să închideți dialogul, trebuie să apăsați de 3 ori consecutiv tasta „0”.
3. Setările de care dispune modul sunt următoarele:
A. Prima poză:
1) Set Position: când o avem bifată o să avem următoarele informații direct în joc:
După cum bine se subîntelege din poză, putem spune că:
- pentru a muta poziția unui textdraw trebuie să ținem apăsat pe Click 1, textdraw-ul fiind lipit de vârful cursorului.
- pentru a debifa căsuța și totodată a salva poziția textdraw-ului, trebuie să tastăm „CLOSE”.
2) Set Style:
Modul dispune de 4 stiluri diferite.
3) Make it bigger/smaller
Dacă ținem apăsat pe X și Left/Right Arrow, atunci textdraw-ul o să se mărească/micească în lungime (X Axis.)
Dacă ținem apăsat pe Y și UP/Down Arrow, atunci textdraw-ul o să capete/piardă înățime (Y Axis).
4) Add Shadow
În poza următoare aveți exemplu de un textdraw cu umbră:
În poză următoare renunțăm complet la umbră:
B. A doua poză:
Acele chinezării nu reprezintă nimic altceva decât culoarea în format ARGB.
Aveți doua posibilități:
1) Mișcați slider-urile în functie de preferințe.
2) Setați direct în căsute valoarea exactă.
C. A treia poză:
Modul vă pune la dispoziție și editarea textului unui textdraw deja creat/modificat.
Alte informații suplimentare și folositoare:
1) După ce v-ați făcut setările, puteți (obligatoriu) să le salvați într-un fisier.ini prin apăsarea butonului:
2) Când vă reconectați pe server, automat o să se reinițializeze setările din fișierul de setări (.ini).
3) În cazul în care doriți doar 1 sau cel mult 2 textdraw-uri, pur și simplu celelalte textdraw-uri le trageți în afara ecranului, urmând să tastați „CLOSE”.
4) Câteva trucuri ce o să vă fie folositoare:
Un textdraw sub un format similar celui de sus se scrie în căsuța în felul următor:
Stitch_este_prietenul_meu
Un textdraw sub un format similar celui de sus se scrie în căsuța în felul următor:
Stitch este prietenul meu
Ce observăm?
„_” (în căsuță) - reprezintă spațiu pe ecran. ” ” (adică spațiu în căsuță) - reprezintă o noua linie pe ecran.
108 downloads
(12 reviews)Updated
-
[CLEO] Custom ID Search
By Andreigl in CLEO/SAMPFUNCS
Custom ID Search
Cu ajutorul acestui mod puteți căuta un număr larg de jucători ce au nume similare, caractere sau șiruri de caractere similare în nume.
Instrucțiuni de instalare:
1. Se descarcă SAMPFUNCS în cazul în care nu-l aveți deja instalat.
2. Se instalează CLEO în cazul în care nu-l aveți deja instalat.
3. Se adaugă fișierul „Custom ID.cs” în folderul CLEO din GTA San Andreas.
Instrucțiuni de folosire:
1. Tot ce trebuie să faceți este să scrieți comanda „/search X”, unde „X” reprezintă o părticică din numele unui jucător.
De exemplu: Eu scriu comanda în felul următor: „/search and”. Modul o să-mi afișeze toți jucătorii ce au „and” în numele lor (andrei, andu, randul etc).
2. Această comandă se poate folosi și pentru a găsi toți jucătorii conectați dintr-un clan anume.
Exemplu: „/search [ToV]”.
Comanda de mai sus arată în joc în felul următor:
Avantaje fată de comanda originală (/ID):
- dacă erau mai multi de 6 jucători ce aveau nume similare cu parametrii introduși, atunci server-ul vă afișa următorul lucru:
Dezavantaje față de comanda originală:
- poate crea lag în cazul în care se găsesc prea multe persoane.
- nu afișează FPS-ul jucătorului.
- nu afișează culoarea clanului (dacă există).
149 downloads
(12 reviews)Updated
-
[EXE] SA:MP Addon
SA:MP Addon
Este un program care rezolvă diferite probleme ale jocului, care optimizează jocul și il face să mearga mai bine.
Citiți mai jos cum se instalează pentru a evita eventualele probleme.
Modul vă aduce următoarele modificări:
1. Anumite obiecte 3D au fost înlocuite cu altele noi:
Exemplu:
2. Vă face meniul transparent.
3. Vă adaugă Anti Pause în joc (când intrați în meniu sau dacă puneți jocul în bară, jocul va rula în continuare).
4. Texturile se încarcă mai repede.
5. Aduce un spor de FPS când sunt mai mulți jucători în stream-zone.
6. Jocul se încarcă mai repede.
7. Aduce modificări pe care le putem încadra și în categoria „Graphic”.
8. Și lista continuă.
Instrucțiuni de instalare:
1. Se instalează SA:MP Addon și nu se debifează căsuța din poza următoare (Disable Pause SAMP).
2. Se instalează din nou SA:MP RC1 (obligatoriu dacă folosiți SAMPFUNCS)
Aveți aici 2 surse de download:
Dracoblue.net Dropbox
Instrucțiuni suplimentare:
Pentru dezinstalarea modului întrați în: C:\Program Files (x86)\Rockstar Games\GTA San Andreas\libraries\backup și rulați programul „unins000.exe”.
1209 downloads
(16 reviews)Updated
-
[EXE] MoonLoader
Moon Loader
MoonLoader este o modificare pentru GTA: San Andreas care aduce abilitatea de a putea folosi scripturi Lua.
Cum se instalează?
1) Se rulează aplicația cu „Run As Administrator”
2) Se bifează toate căsuțele exact ca și în poza următoare (este important acest pas, deoarece am remarcat faptul că unele scripturi Lua nu funcționează altfel):
3) Se dă next, și apoi o să trebuiască să alegeți folderul GTA San Andreas.
Default Location:
C:\Program Files (x86)\Rockstar Games\GTA San Andreas\
4) După ce ați dat pe butonul de Install, o să vă apară următorul lucru:
Nu ne interesează, deci apăsați butonul „Cancel”.
208 downloads
(9 reviews)Updated
-
[CLEO] Texture Render
By Andreigl in CLEO/SAMPFUNCS
Texture Render
Cu ajutorul acestui mod puteți să vă încărcați o imagine anume direct în joc, redimesionând-o după bunul plac, atât în înalțime, cât și în lungime.
Instrucțiuni de instalare:
1. Se descarcă SAMPFUNCS în cazul în care nu-l aveți deja instalat.
2. Se instalează CLEO în cazul în care nu-l aveți deja instalat.
3. Se adaugă fișierul „Render Texture.cs” în folderul CLEO din GTA San Andreas.
Instrucțiuni de folosire:
1. Se deschide consola (~) și se ține apăsat pe Click 1 pentru a muta imaginea într-o poziție anume.
2. Se deschide consola și se apasă: Left Arrow & Right Arrow pentru a mări imaginea în lungime, iar Down Arrow & Up Arrow pentru a modifica înălțimea imaginii.
3. După ce v-ați așezat imaginea, trebuie să scrieți „/Save_Settings” pentru a salva modificările.
4. În cazul în care vreți să modificați imaginea direct din joc, fără a vă reconecta, trebuie să scrieți „/Reload_Texture” (doar în cazul în care nu se reîncarcă singură).
Informații suplimentare:
1. Extensia imaginii trebuie obligatoriu să fie „.png”.
2. Nu cred că există o limită legată de mărimea imaginii (dimensiunea ca și fisier).
3. Numele imaginii trebuie să fie „Image”.
4. Imaginea trebuie adăugată în folderul CLEO.
Exemplu: „Image.png”.
Vă recomand să folosiți acest mod împreună cu un „hud.txd” modificat.
Imaginea redimensionată:
Cum trebuie să arate imaginea din folderul CLEO:
162 downloads
(19 reviews)Updated
-
[CLEO] Take ScreenShot from any key
By Andreigl in CLEO/SAMPFUNCS
TakeScreenShot
Cu ajutorul acestui mod puteți adăuga o nouă tastă cu care să creați o poză.
Instrucțiuni de instalare:
1. Se descarcă SAMPFUNCS în cazul în care nu-l aveți deja instalat.
2. Se instalează CLEO în cazul în care nu-l aveți deja instalat.
3. Se adaugă fișierul „TakeScreenShot.cs” în folderul CLEO din GTA San Andreas.
Instrucțiuni de folosire:
1. Se folosește comanda „/ScreenShot_Key X”, unde „X” reprezintă valoarea numerică a unei taste.
Exemplu: Eu doresc să fac poze și de pe tasta F4. O să trebuiască să scriu comanda de mai sus în felul următor:
/ScreenShot_Key 0x73
O listă cu toate valorile numerice ale tastelor aveți în link-ul acesta.
Alte informații folositoare:
- modul nu modifică tasta default cu care creați poze (F8), ci doar adaugă alta în plus.
92 downloads
(17 reviews)Updated
-
[SF] Mărirea sau micșorarea țintei
By Andreigl in CLEO/SAMPFUNCS
PSize
Acest plugin vă permite să vă modificați direct din joc mărimea țintei. Este compatibil cu orice tip de țintă.
Instrucțiuni de instalare:
1. Se descarcă SAMPFUNCS în cazul în care nu-l aveți deja instalat.
2. Se instalează CLEO (nu sunt sigur dacă este necesar).
3. Se adaugă fișierul „PSize.sf” sau „PSize Original.sf” în folderul SAMPFUNCS din GTA San Andreas.
Care este diferența dintre „PSize.sf” și „PSize Original.sf”?
- modul nu este creat de către mine, acesta având un mesaj în Rusă în momentul în care vă logați pe un server sau vă schimbați ținta. Prin urmare, „PSize.sf” în locul mesajului străin adaugă o linie goală în chat.
Instrucțiuni de folosire:
1. Modul permite atât mărirea țintei, cât și micșorarea acesteia.
2. Comanda cu care noi o să modificăm ținta este: „/psize”.
3. Sintaxa acesteia este: „/psize X, unde „X” reprezintă un număr întreg din intervalul [-50, 100].
4. Dacă dorim să readucem ținta la mărimea ei originală, n-avem decât să introducem valoarea „0” („/psize 0”).
5. Dacă dorim să micșorăm ținta trebuie să introducem o valoare mai mică decât 0, iar pentru mărirea acesteia valorea introdusă trebuie să fie mai mare ca 0.
Modul este compatibil cu orice tip de țintă.
Imaginea redimensionată:
140 downloads
(14 reviews)Updated
-
[LUA] Show ID in Kill List
By Andreigl in CLEO/SAMPFUNCS
Show ID in Kill List
Acest mod vă arată ID-ul jucătorilor ce apar în Kill List (death window). Se folosește tasta „F9” pentru a porni această listă (doar la PaintBall / în timpul warurilor).
Instrucțiuni de instalare:
1. Se descarcă SAMPFUNCS în cazul în care nu-l aveți deja instalat.
2. Se instalează MoonLoader.
3. Se adaugă fișierul „Show ID in Kill List.lua” în folderul moonloader din GTA San Andreas.
MoonLoader se poate descărca din linkul acesta. Aveți grijă să urmați toți pașii enumerați în topicul respectiv pentru a evita eventualele probleme.
Aveți aici imaginea redimensionată:
68 downloads
(12 reviews)Updated
-
[CLEO] Vehicle Health
By Andreigl in CLEO/SAMPFUNCS
Vehicle Health
Acest mod vă arată cu ajutorul unei bare un procent care atunci când acesta va atinge punctul 0, mașina o să explodeze.
Instrucțiuni de instalare:
1. Se descarcă SAMPFUNCS în cazul în care nu-l aveți deja instalat.
2. Se instalează librăria CLEO.
3. Se adaugă fișierul „Vehicle Health.cs” în folderul CLEO din GTA San Andreas.
Alte informații folositoare:
- bara o să apară doar când vă aflați într-o mașina, deci prin urmare atunci când vă dați jos din vehicul, o să dispară și bara ce indică viața mașinii.
O imagine cu modul:
241 downloads
(18 reviews)Updated
-
[CLEO] Fast Weapon Switch
By Andreigl in CLEO/SAMPFUNCS
Fast Weapon Switch
Acest mod vă permite să vă schimbați arma într-un mod mult mai rapid, prin apăsarea unor taste alese de utilizator.
Instrucțiuni de instalare:
1. Se descarcă SAMPFUNCS în cazul în care nu-l aveți deja instalat.
2. Se instalează librăria CLEO.
3. Se adaugă fișierele „Fast Weapon Switch.cs” și „Fast Weapon Switch.ini” în folderul CLEO din GTA San Andreas.
Instrucțiuni de folosire:
În GTA San Andreas există în total 13 sloturi de arme, fiecare slot având cel puțin o armă. Poți deține în același timp o singură armă dintr-un slot anume. De exemplu, „Desert Eagle” și „Silenced 9mm” fac parte din slotul 3, asta înseamnă că poți deține doar una dintre ele în același timp. În fișierul „Fast Weapon Switch.ini” aveți următoarea sintaxa: „WeaponSlotX=Virtual-Key Code” unde „X” reprezintă numărul slotului, iar „Virtual-Key Code” reprezintă valoarea numerică a unei taste.
Să spunem că vrem următoarea combinație: Când apăs tasta 4 atunci vreau ca modul să-mi pună arma „M4” în mână. Tasta 4 are ca și valoare numerică codul „0x34”, iar M4 se află in slotul 6. Noi o să punem la „WeaponSlot6” valoarea numerică „0x34”.
Exemplu:
„weaponSlot6=0x34”.
În cazul în care ați făcut modificări fișierului „Fast Weapon Switch.ini” și nu vreți să vă reporniți jocul, puteți scrie direct sub formă de cheat următorul cod:
RELOAD
Aici aveți o listă cu armele din GTA San Andreas și în ce slot se află fiecare dintre ele.
Aici aveți o listă cu valorile numerice ale tastelor 0-9.
0x30 - 0 key 0x31 - 1 key 0x32 - 2 key 0x33 - 3 key 0x34 - 4 key 0x35 - 5 key 0x36 - 6 key 0x37 - 7 key 0x38 - 8 key 0x39 - 9 key
578 downloads
(18 reviews)Updated
-
[CLEO] FPSUnlock (ON/OFF)
By Andreigl in CLEO/SAMPFUNCS
FPSUnlock
Acest mod vă permite să treceți de limita de cadre pe secundă (CPS) impusă de SA:MP. De asemenea, puteți să-l porniți/opriți după bunul vostru plac.
Instrucțiuni de instalare:
Se adaugă fișierul „FPSUnlock v2.cs” în folderul CLEO din GTA San Andreas.
Cerințe:
1. SAMPFUNCS
2. CLEO
Instrucțiuni de folosire:
Pentru pornire/oprire se folosește comanda „/FPSUnlock”.
Instrucțiuni suplimentare:
1. Modul se pornește automat când vă conectați în joc.
2. Modul se dezactivează automat când sunteți în apă sau într-o masină, urmând să se activeze când ieșiți din apă/mașină.
O poză cu modul pornit:
1427 downloads
(29 reviews)Updated
-
Icons Pack
Icons Pack
Aceste fișiere vă schimbă imaginile de la arme din joc cu unele mai moderne.
Instrucțiuni de instalare:
1. Deschideți „txdworkshop.exe” din TXD Workshop și apăsați pe butonul „Open IMG”:
2. Navigați în:
C:\Program Files (x86)\Rockstar Games\GTA San Andreas\models și deschideți „gta3.img”
3. Jos de tot în partea stângă a programului aveți o căsută de „căutare” unde vom scrie „eagle”:
4. Dăm dublu click pe „desert_eagle” și căutam numele armei însoțit de cuvântul „icon”, urmând să alegem acea poză:
5. Apăsăm pe butonul „Import”:
6. Alegem iconița noului Deagle ce dorim să-l introducem în joc, urmând să apăsăm pe butonul „Save TXD”:
În mod asemănător procedăm și pentru celelalte arme.
Informații suplimentare:
În cazul în care vreți să ștergeți aceste imagini din joc, n-aveți decât să faceți de la început un backup fișierului „gta3.img”. Dacă și după ce ați înlocuit fișierul original cu cel modificat vă rămân armele, trebuie să ștergeți următorul fișier: C:\Users\#pc-name#\AppData\Local\VirtualStore\Program Files (x86)\Rockstar Games\GTA San Andreas\models\gta3.img
77 downloads
(6 reviews)Submitted
-
Rainbow Weapons
Rainbow Weapons
Acest mod adaugă arme noi în joc, acestea schimbându-și culoarea în timp real.
Instrucțiuni de instalare:
1. Se copiază fișierele „.asi” și „.ini” în folderul GTA San Andreas.
2. Se deschide „Spark.exe” din folderul Spark IMG.
3. Se apasă pe File, urmat de Open.
4. Navigăm în:
C:\Program Files (x86)\Rockstar Games\GTA San Andreas\models și alegem fișierul „gta3.img”
5. Acum nu mai rămâne decât să tragem toate fișierele din unul din folderele de mai jos, direct în Spark și să apăsăm pe butonul Save din tabul File.
Instrucțiuni suplimentare:
Dacă dorești să dezintalezi acest mod, trebuie să ai un backup cu fișierul „gta3.img”. După ce ai înlocuit „gta3.img” modificat cu cel original, și încă ai armele rainbow, atunci trebuie să stergi următorul fișier:
C:\Users\#pc-name#\AppData\Local\VirtualStore\Program Files (x86)\Rockstar Games\GTA San Andreas\models\gta3.img Din ce am observat, modul rainbow nu funcționează fără unul din Chroma pack-urile de mai sus, deci prin urmare, ștergerea fișierului „.asi”, cât și a fișierului „.ini” este opțională.
Câteva imagini cu modul:
298 downloads
(10 reviews)Updated
-
Pack cu ținte
Pack cu ținte
Instrucțiuni de instalare:
1. Alegeți-vă o țintă pe placul vostru din folderul „Ținte”.
2. Deschideți „txdworkshop.exe” din folderul „TXD Workshop”.
3. Apăsați pe butonul „Open” exact ca și în poza următoare:
4. O să trebuiască să alegeți fișierul „hud.txd” din folderul:
C:\Program Files (x86)\Rockstar Games\GTA San Andreas\models
5. Deschideți-l și căutați-vă ținta (Default Name: „siteM16”)
6. Odată ce ați găsit-o, dați click pe ea exact ca și în poza următoare:
7. Acum apăsați pe butonul Import:
8. Căutați-vă ținta care vreți s-o adăugați și după mai rămâne decât să apăsați pe butonul „Save TXD” (se află în stânga butonului „Import”).
Alte informații suplimentare:
- în cazul în care urmați pașii de mai sus și nu reușiti să vă schimbați ținta (cea default sau nu numai), înseamnă că trebuie să ștergeți fișierul următor:
C:\Users\#pc-name#\AppData\Local\VirtualStore\Program Files (x86)\Rockstar Games\GTA San Andreas\models\hud.txd
225 downloads
(8 reviews)Updated