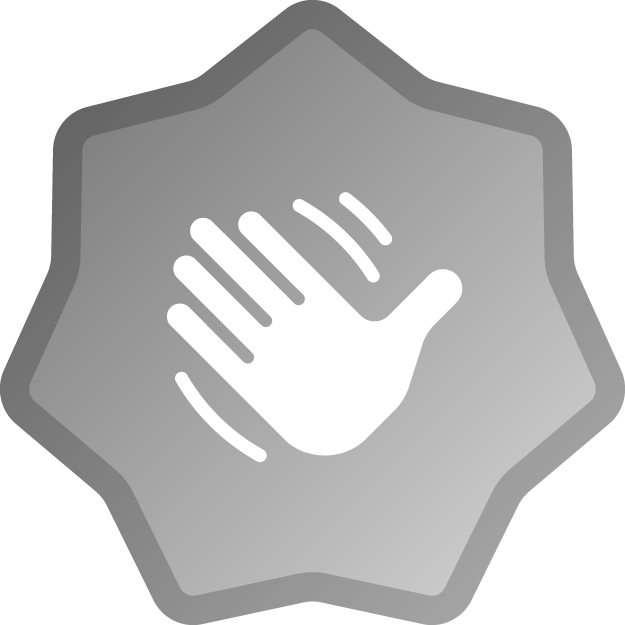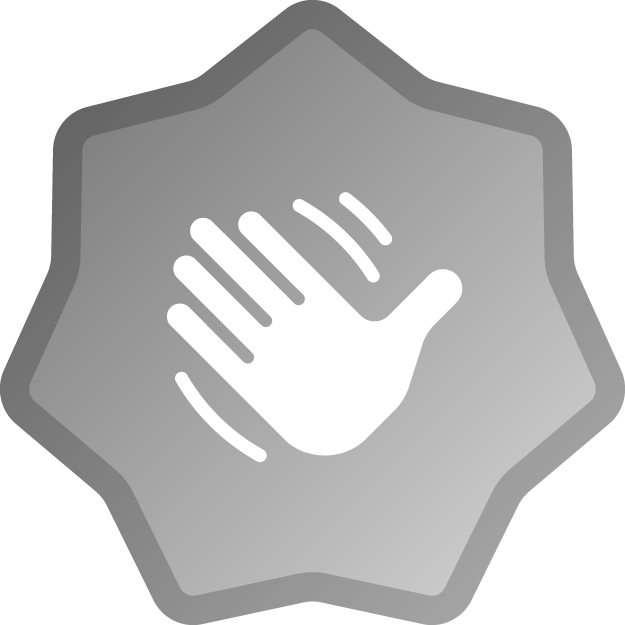In acest tutorial vei putea citi despre cum sa instalezi Java pe Windows XP.
Downloadarea si instalarea Java
In primul rand, vei downloada kitul Java potrivit si il vei instala pe calculatorul tau.
1. Acceseaza linkul developers.sun.com/downloads intr-un browser.
2. Deschide linkul Java SE (JDK) 6.
3. Apasa pe butonul Download pentru Java SE Development Kit (JDK).
4. Selecteaza platforma (in acest caz Windows) si apasa butonul Continue.
5. Downloadeaza kitul accesand linkul jdk-6u13-windows-i586-p.exe si apasand apoi butonul Save pentru a descarca fisierul. Salveaza-l in orice director doresti.
6. Acceseaza directorul in care ai salvat fisierul jdk-6u13-windows-i586-p.exe si da dublu click pe el. In fereastra care se deschide apasa butonul Run.
7. Apasa butonul Accept pentru a incepe instalarea.
8. Apasa butonul Next pentru a continua.
9. Alege directorul in care vrei sa instalezi Java (sau pastreaza calea implicitaC:\ProgramFiles\Java\jre6\) si apasa butonul Next. Aplicatia va fi instalata in cateva minute.
10. Apasa butonul Finish pentru a finaliza instalarea.
Primul tau program in Java
In aceasta sectiune vei testa daca instalarea Java a fost efectuata corect. Pentru aceasta, vei crea un fisier HelloWorld pe care il vei compila si executa din command prompt.
1.In Windows Explorer, creeaza un director c:\test.
2. Folosind Notepad, creeaza un fisier c:\test\HelloWorld.java cu urmatorul continut:
public class HelloWorld { public static void main(String[] args) { System.out.println("Hello, World"); } }
3. In continuare va trebui sa modifici variabila PATH din sistemul de operare. Pentru aceasta, du-te la Start -> Settings -> Control Panel, apoi deschide System. In fereastra care apare, acceseaza tab-ul Advanced si apasa pe butonul Environment Variables. In sectiunea System Variables, selecteaza Path si apasa butonul Edit.
Deschide o fereastra de Windows Explorer si acceseaza directorul in care a fost instalat Java (C:\Program Files\Java\jdk1.6.0_13\bin). Adauga ; la sfarsitul variabilei Path si copiaza acolo adresa din Windows Explorer. In final, apasa butonul Ok pentru a salva setarile.
4. Acum vei crea o noua variabila denumita CLASSPATH. Pentru aceasta, avand deschisa fereastra Environment Variables, apasa butonul New din sectiunea System Variables. Introdu valoarea CLASSPATH in campul Variable name si "." in campul Variable value. Apasa butonul Ok pentru a salva setarile.
5. Du-te la Start -> Run, tasteaza cmd in campul Open si apasa Enter. Vei vedea ca se va deschide o fereastra de comenzi (command prompt).
6. Executa comanda cd c:\test pentru a ajunge in directorul test ce contine fisierul .java.
7. Ruleaza comanda dir pentru a vedea continutul directorului test. Vei vedea ca in lista apare fisierul HelloWorld.java.
8. Executa comanda javac HelloWorld.java pentru a compila fisierul,apoi ruleaza din nou comanda dir. Vei observa ca a fost creat un fisier HelloWorld.class.
9. Ruleaza comanda java HelloWorld si vei vedea rezultatul executiei programului tau.
[